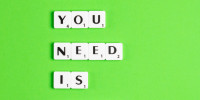Diese Microsoft Windows Shortcuts sind wahre Performance-Booster.
Es gibt immer diesen einen Freund, der extrem gute IT-Skills hat und lässt andere um sich herum wie Neandertaler aussehen. Dabei verwendet dieser meistens nur Shortcuts, um seine Aufgaben schneller umzusetzen.
Was ist überhaupt ein Shortcut?
Ein Shortcut (zu deutsch: Abkürzung) ist eine schnelle Variante bestimmte Aufgaben am Computer zu erledigen. Bei den meisten Geräten handelt es sich hierbei um “leicht” zu merkende Tastenkombinationen.
Einsteiger Shortcuts
Die wohl mit am meist verwendete Funktion am heimischen Rechner ist das Erstellen und Kopieren von Dateien auf USB-Sticks oder diverse Laufwerke. Dabei kann man die gewollte Datei entweder mit der Maus in den gewünschten Ordner ziehen oder mit der rechten Maustaste das Kontextmenü öffnen und dort kopieren auswählen.
Eine schnellere Alternative ist folgende Tastenkombination, welche eine markierte Datei kopiert:
STRG + CSoll die Datei ausgeschnitten werden, dann hilft diese Tastenkombination:
STRG + XAnschließend, kann die kopierte oder ausgeschnittene Datei wieder an einem passenden Dateipfad mit einen weiteren Shortcut eingefügt werden:
STRG + VWird der Arbeitsplatz nun aufgrund der erfolgreich abgeschlossenen Aufgabe verlassen, sollte der Rechner vor ungewollter Benutzung geschützt werden. Dafür empfiehlt es sich den PC per Tastenkombination zu sperren — wenn danach weiter gearbeitet werden soll.
⊞ Win + LEine Sperrung des Benutzerprofils ist allerdings nur sinnvoll, wenn auch ein Passwort vergeben wurde!
Fortgeschrittene Shortcuts
Der Einstiegspunkt für das Arbeiten mit Ordnen und Dateien ist der “Arbeitsplatz” bei Microsoft Windows. Meistens befindet sich eine entsprechende Verknüpfung direkt auf dem Desktop, um mit einem Doppelklick dahin zu gelangen. Alternativ — wie zu erwarten — gibt es auch hierfür eine Tastenkombination:
⊞ Win + EDie meisten Windows-Nutzer haben darüber hinaus am unteren Bildschirmrand ausgerichtet die sogenannte “Taskleiste”. Diese Leiste beinhaltet Anwendungen, welche dort automatisch nach einer entsprechenden Installation hinzugefügt wurden oder dort manuell angeheftet worden sind, da diese App schnell mit der Maus erreichbar sein soll. Allerdings geht es noch viel schneller mit einem Shortcut.
Folgender Befehl öffnet die erste Applikation in der Taskleiste rechts neben dem Windows-Logo:
⊞ Win + 1Je nachdem welche Zahl für den Shortcut gewählt wird, wird die entsprechende Anwendung analog zur Reihenfolge (von links nach rechts) geöffnet.
⊞ Win + 2
⊞ Win + 3
⊞ Win + ...Häufig ist allerdings ein einzelnes Fenster oder eine Anwendung zu wenig, um strukturiert und effizient zu arbeiten. Dabei kann es sich um Explorer-Fenster oder um bereits geöffnete Applikationen handeln. Um möglichst schnell zwischen diversen Ansichten zu wechseln, gibt es folgenden Shortcut:
ALT + ↹ TabDiese Abkürzung springt mit jedem wiederholten Klick auf die Tabulator-Taste in das nächste Fenster. Wird die ALT-Taste losgelassen, wird das markierte Fenster fokussiert und in den Vordergrund gebracht.
Nachdem nun eventuell dutzende Fenster geöffnet wurden, kann man schnell den Überblick verlieren. Um erst einmal wieder durch zu atmen und alle Fenster minimieren möchte, kann folgende Befehle ausführen:
Alle Fenster minimieren
⊞ Win + MDesktop in den Vordergrund bringen
⊞ Win + DMöchte man nun einen Screenshot erstellen, um festzuhalten wie viele Fenster man geöffnet hat, kann entweder mit der DRUCKEN-Taste den kompletten Bildschirm in die Zwischenablage kopieren oder man öffnet das integrierte Windows “Snipping-Tool” mit diesem Shortcut:
⊞ Win + UMSCHALT + SMit den Snipping-Tool lässt sich ein eigen ausgewählter Bereich markieren und ebenfalls in die Zwischenablage kopieren.
Möchte man hingegen mehrere Aufgaben unabhängig voneinander abarbeiten ohne den bestehenden Desktop mit weiteren Fenster zu überfüllen, empfiehlt es sich virtuelle Desktops zu verwenden.
Ein neuer virtueller Desktop lässt sich mit folgender Tastenkombination erstellen:
STRG + ⊞ Win + DDabei bleiben bisherige Fortschritte erhalten und um einen Überblick über alle erstellten virtuellen Desktops zu bekommen hilft:
⊞ Win + ↹ TabAlternativ, kann mit einen weiteren Shortcut, ganz einfach zwischen den virtuellen Desktops hin und her gesprungen werden:
STRG + ⊞ Win + Pfeil ← (links)
STRG + ⊞ Win + Pfeil → (rechts)Um einen virtuellen Desktop nach Beendigung der Aufgabe zu eliminieren, wird folgende Tastenkombination ausgeführt:
STRG + ⊞ Win + F4Somit können verschiedene Aufgaben auf einem “frischen” Desktop gestartet werden, ohne den aktuellen Desktop mit Anwendungen und Fenster zu überfluten.
Microsoft Windows bietet viele weitere Shortcuts an, um das Arbeiten zu beschleunigen und es so aussehen zu lassen als wäre man ein wahrer Computerheld. Ein bisschen mehr über das Betriebssystem zu lernen, welches man vermutlich täglich verwendet, kann da durchaus vorteilhaft sein.