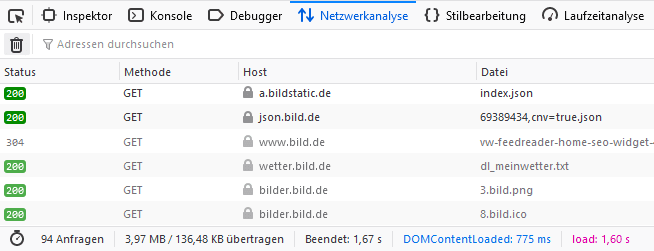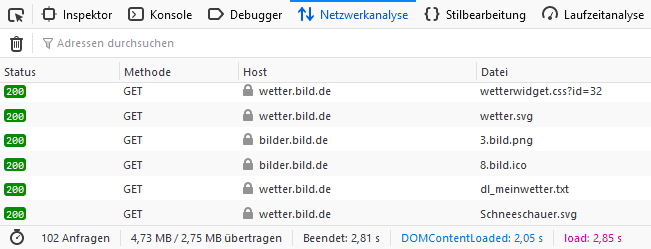Was du Online machst, geht nur dich etwas an!
Befreie alle Geräte mit Internetanbindung von Werbung, Trackern und beschleunige gleichzeitig dein heimisches Netzwerk.
Was wird benötigt?
- Einen Rechner mit Internetanschluss, SD-Kartenslot oder USB-Anschluss (mit USB-Adapter für microSD-Karten).
- Einen RaspberryPi (4 Model B 2GB).
- Ein USB-C Ladekabel (5V).
- Eine microSD-Karte (min. 8 GB).
- Ein LAN-Kabel (RJ45 Cat. 6).
Als erstes zum Raspberry Pi. Dieser soll folgend nun eine Aufgabe erfüllen: Werbung und Verfolger abschütteln. Dafür braucht man keine Benutzeroberfläche und somit auch keine weitere Maus oder Tastatur! Die Steuerung übernehmen wir mit einem bereits vorhandenen Computer mit Internetzugang und die dafür bereits vorhandene Peripherie.
Headless Raspberry Pi Setup:
Benötigte Programme herunterladen und installieren.
- Als erstes wird das Program Etcher heruntergeladen und installiert.
- Für die Inbetriebnahme wird eine Raspian-Distribution (Buster Lite) verwendet und somit auf dem Computer gespeichert.
- Später wird ein SSH-Client benötigt. Dafür wird PuTTY heruntergeladen und installiert.
- Nun wird die microSD-Karte mit dem Rechner verbunden. (Direkt oder via Adapter.)
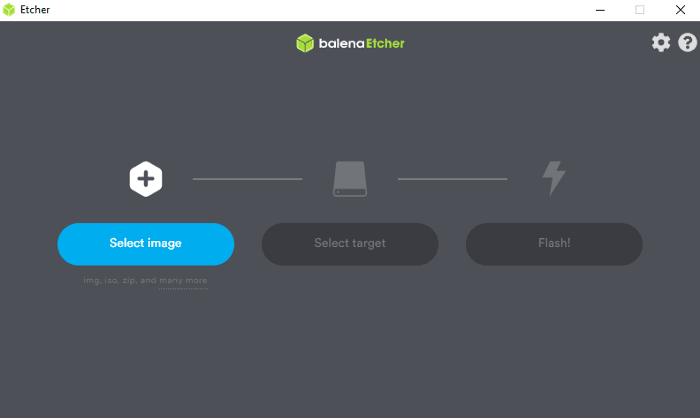
Nach erfolgreicher Installation, wird das Programm Etcher gestartet.
Zuerst muss die heruntergeladenen Linux Distribution ausgewählt werden. (Die .zip-Datei muss dafür nicht entpackt werden!)
Anschließend wird nun die microSD-Karte als Ziel ausgewählt.
Mit einem Klick auf “Flash!” beginnt Etcher mit dem Zaubertrick. (Es wird davon ausgegangen, dass es zu keinen Fehlern kommt! 😅)
Fernzugriff via SSH einrichten.
Gegebenenfalls muss die microSD-Karte neu mit dem PC verbunden werden. (Sollte Windows auf die Idee kommen, das Speichermedium zu formatieren, wird diese Meldung abgebrochen!)
Nach dem erfolgreichen Flash-Vorgang muss im Root-Verzeichnis (z.B. “E:/”) der microSD-Karte eine Datei mit dem Namen “ssh” erstellt werden. (Diese Datei besitzt keine Dateiendung!)
Da der Raspberry Pi mit der schnellsten und stabilsten Performance betrieben werden soll, wird auf die optionale Konfiguration von WLAN verzichtet. Schließlich wird der Raspberry möglichst nahe am Router platziert und mit einem LAN-Kabel direkt angeschlossen.
Headless Raspberry Pi Verbindungstest:
Jetzt wird es ernst, denn nun wird die geflashte microSD-Karte in den Raspberry Pi gesteckt und mit dem USB-C Kabel an einen USB-Port oder Steckdose angeschlossen. Anschließend startet sich der Raspberry Pi von ganz alleine. Zusätzlich kann der Raspberry gleich mit einem LAN-Kabel mit dem Router verbunden werden.
Mit dem ping-Befehl (Eingabeaufforderung unter Microsoft Windows) an den Raspberry Pi lässt sich überprüfen, ob dieser bereits hochgefahren ist. (Der Standardname sollte “raspberrypi” sein!)
ping raspberrypi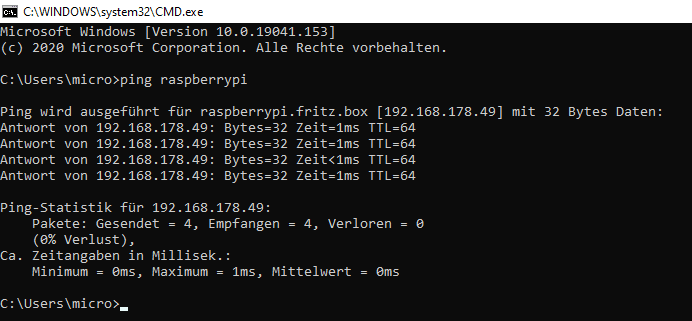
Nach erfolgreichem “pingen”, sollte der Verbindung über SSH nun nichts mehr im Wege stehen.
Headless Raspberry Pi SSH-Verbindung:
Für die Verbindung via SSH wird nun das Programm PuTTY gestartet. Als Host wird der Standardname “raspberrypi” oder die entsprechende IPv4-Adresse (aus dem Screenshot oben: 192.168.178.49) angegeben. Anschließend wird der Verbindungsprozess gestartet und ein schwarzes Fenster öffnet sich.
Benutzer = pi und Passwort = raspberry
Aus Sicherheitsgründen ist es zu empfehlen, das Standardpasswort zu ändern. Nachdem sich der Rasperry im Heimnetzwerk befindet und nicht von außen zu erreichen sein soll, kann auf diese Einstellung erst einmal verzichtet werden.
Falls es allerdings doch gleich erledigt erden soll, dann hilf dieser Befehl:
sudo raspi-configNun bringen wir den Raspberry noch auf Vordermann und stellen sicher, dass alles auf dem aktuellen Stand ist.
sudo apt-get update && sudo apt-get upgrade -yAnschließend wird der Raspberry einmal neu gestartet, bevor es mit der Installation von Pi-hole weitergeht.
sudo rebootHeadless Raspberry Pi als DNS-Server:
echo "192.168.178.1 fritz.box" | sudo tee --append /etc/hostsWenn alles geklappt hat, kann nun diese Werbe-Testseite aufgerufen und wenn keine Werbung zu sehen ist, ist das Werk vollbracht!
Damit pi-hole auch immer auf dem aktuellen Sicherheitsstandard zu laufen, empfiehlt es sich hin und wieder folgenden Befehl auszuführen:
pihole -upNeben dem neuen erhöhten Niveau der Privatsphäre, da nun Werbeanzeigen und ggf. Tracker nicht mehr geladen werden können, bringt Pi-hole einen enormen Vorteil für die allgemeine Geschwindigkeit im Netzwerk. Dies ist der Tatsache geschuldet, das manche Ressourcen schlicht und ergreifend gar nicht erst geladen werden können. Somit wird weniger Datenvolumen beansprucht und dies macht sich teilweise mit bis zu 40% schnellerem Laden von Webseiten bemerkbar. (Gemessen wurde jeweils in einer neuen Mozilla Firefox Instanz der initiale Aufruf auf eine entspreche Webseite.)